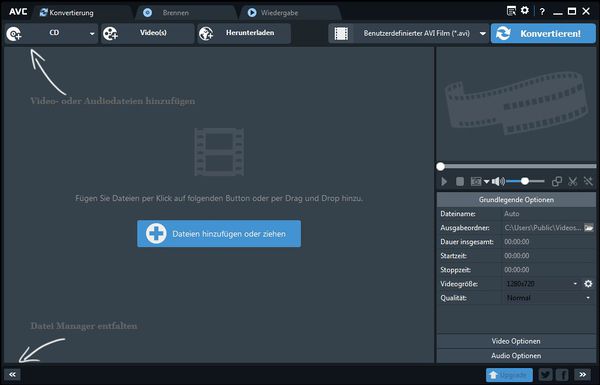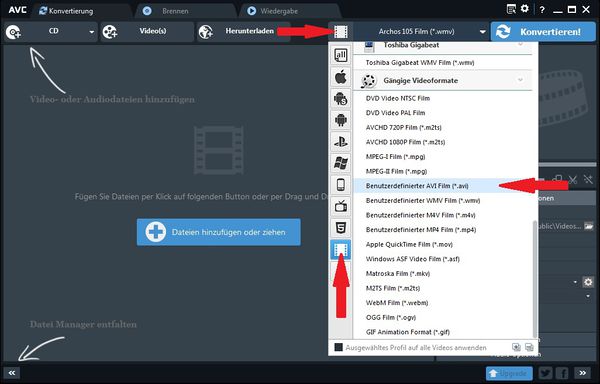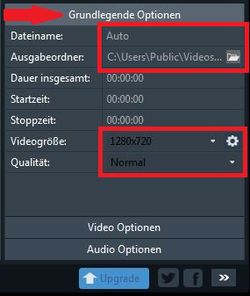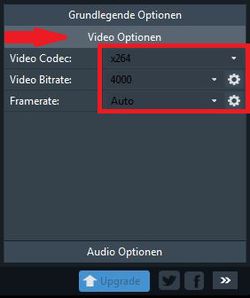Videosharing/Howto: Unterschied zwischen den Versionen
| (31 dazwischenliegende Versionen von 2 Benutzern werden nicht angezeigt) | |||
| Zeile 4: | Zeile 4: | ||
==Empfohlene Hardware== | ==Empfohlene Hardware== | ||
* Kamera aus Streaming Equipment (Kombination Videosharing und Livestream) | |||
** Equipment wird von GIP zum Kauf/zur Miete bereitgestellt (Stand November 2022) | |||
** HD/SDI Kabeltrommel | |||
** Mögliche Optionen finden Sie hier: {{#l:2022_Anleitung_Kombination_Videosharing_Streaming.pdf | Kombination Videosharing und Livestream (Stand: November 2022)}} | |||
** Die Aufzeichnung der Kamera wird auf dem Streaming-PC automatisch gespeichert, wenn die Kamera als "Slomo"-Kamera ausgewählt ist | |||
** Bei Fragen zum Thema "Kombination Videosharing und Livestream" steht der Support von GIP Media zur Verfügung | |||
<br/> | |||
* Kamera | * Kamera | ||
** HD (kein SD) | ** HD (kein SD) | ||
** Auflösung = | ** Auflösung = 1920x1080 oder höher | ||
** Speicherkarte | |||
* Aver Media Portable ("Hardware Konverter") | * Aver Media Portable ("Hardware Konverter") | ||
** http://gamerzone.avermedia.com/de/game_capture/live_gamer_portable | ** http://gamerzone.avermedia.com/de/game_capture/live_gamer_portable | ||
** Aufzeichnungseinstellungen: HD / | ** Aufzeichnungseinstellungen: HD / 1920x1080 / 1800 kbps (oder höher) | ||
* Elgato Game Capture HD ("Hardware Konverter") | * Elgato Game Capture HD ("Hardware Konverter") | ||
** https://www.elgato.com/de/gaming/gamecapture-hd | ** https://www.elgato.com/de/gaming/gamecapture-hd | ||
| Zeile 27: | Zeile 34: | ||
* Wählen Sie den Kamerstandort wie folgt: | * Wählen Sie den Kamerstandort wie folgt: | ||
** '''Mittig hinter der Grundlinie''' des Spielfelds | ** '''Mittig hinter der Grundlinie''' des Spielfelds | ||
*** ''Hinweis: Stellen Sie sicher, dass die Kamera auf einem Stativ frei auf dem Boden steht. Vermeiden Sie es unbedingt, die Kamera an einem Geländer o.ä. zu befestigen. Wenn Sie feststellen, dass die Kamera etwa durch Fans zum wackeln gebracht wird, ist der Kamerastandort ungeeignet.'' | *** ''Hinweis: Stellen Sie sicher, dass die Kamera auf einem Stativ frei auf dem Boden steht. Vermeiden Sie es unbedingt, die Kamera an einem Geländer o.ä. zu befestigen. Außerdem darf die Kamera während der Aufnahme nicht bewegt werden. Wenn Sie feststellen, dass die Kamera etwa durch Fans zum wackeln gebracht wird, ist der Kamerastandort ungeeignet.'' | ||
** '''Erhöhter''' Kamera-Standort | ** '''Erhöhter''' Kamera-Standort | ||
*** Optimaler Winkel = untere Netzkante auf der hinteren Grundlinie | *** Optimaler Winkel = untere Netzkante auf der hinteren Grundlinie | ||
*** '''Ausnahme''': Sollte der Kamerastandort etwa aufgrund der örtlichen Gegebenheiten zu niedrig sein, können die Ecken des vorderen Spielfeldes abgeschnitten werden. | *** '''Ausnahme''': Sollte der Kamerastandort etwa aufgrund der örtlichen Gegebenheiten zu niedrig sein, können die Ecken des vorderen Spielfeldes abgeschnitten werden. | ||
* Stellen Sie die dauerhafte Stromversorgung der Kamera sicher. | * Stellen Sie die dauerhafte Stromversorgung der Kamera sicher. | ||
* Beachten Sie, dass beim Einschlagen der Mannschaften "Querschläger" die Kamera treffen könnten! Überprüfen Sie daher regelmäßig das Kameradisplay. | |||
<br/> | <br/> | ||
| Zeile 45: | Zeile 53: | ||
<gallery> | <gallery> | ||
Datei:Videohowtokamera.jpeg|optimale Kameraposition | Datei:Videohowtokamera.jpeg|optimale Kameraposition | ||
Datei:videohowtokamera1.jpeg| | Datei:videohowtokamera1.jpeg|erlaubte Kameraposition | ||
Datei:videohowtokamera2.jpeg| | Datei:videohowtokamera2.jpeg|erlaubte Kameraposition | ||
Datei:videohowtokamera3.jpeg|Bildausschnitt zu breit | Datei:videohowtokamera3.jpeg|Bildausschnitt zu breit | ||
Datei:videohowtokamera4.jpeg|Kamera nicht zentriert und nicht erhöht | Datei:videohowtokamera4.jpeg|Kamera nicht zentriert und nicht erhöht | ||
</gallery> | </gallery> | ||
===Aufnahme-Einstellungen=== | |||
* Aufnahmeformat | |||
** Aufnahmeformat '''16:9'''. | |||
** Wählen Sie nach Möglichkeit folgende Parameter aus: | |||
*** Bitrate = 1,8 MBit/s oder höher | |||
*** Auflösung = 1920x1080 oder höher | |||
*** Framerate = 25 oder höher | |||
** Die Ausgabedatei sollte nicht größer als 5 GB sein. | |||
* Aufnahmemodus | |||
** Schalten Sie zusätzlich Bildstabilisationshilfen (z.B. Bewegungsstabilisatoren) ab! Aktivieren Sie ggf. einen "Sport-Modus". | |||
** Schalten Sie ggf. die Gesichtserkennung ab. | |||
**Festplattenkamera: Beachten Sie die Informationen im Handbuch der Kamera, um eine Aufnahmedauer von 120 min sicherzustellen (Dateigröße/Speicherplatz). | |||
===Dauer der Aufnahme=== | ===Dauer der Aufnahme=== | ||
*Aufnahmebeginn | *Aufnahmebeginn | ||
** optimal nach Einschlagen/Aufschlägen der Mannschaft | ** optimal nach Einschlagen/Aufschlägen der Mannschaft, ca. 5 Minuten vor Spielbeginn | ||
** Das Lineup der Mannschaften (2. Schiedsrichter prüft Positionen der Spieler auf dem Feld) sollte auf jeden Fall auf dem Video vorhandensein, um bei der Spielauswertung die Kontrolle der Startaufstellung zu ermöglichen. | ** Das Lineup der Mannschaften (2. Schiedsrichter prüft Positionen der Spieler auf dem Feld) sollte auf jeden Fall auf dem Video vorhandensein, um bei der Spielauswertung die Kontrolle der Startaufstellung zu ermöglichen. | ||
** Der genaue Startzeitpunkt kann später bei der Bearbeitung des Videos nochmal verändert werden, wenn das Video geschnitten wird. | |||
** Der genaue Startzeitpunkt kann später bei der Bearbeitung des Videos nochmal verändert werden | |||
*Aufnahmeende | *Aufnahmeende | ||
** nach Abschluss des letzten Ballwechsels des Spiels | ** nach Abschluss des letzten Ballwechsels des Spiels | ||
<br/> | <br/> | ||
==Übertragen des Videos von der Kamera auf den PC== | ==Übertragen des Videos von der Kamera auf den PC== | ||
=== | |||
===Übertragung mittels Speicherkarte=== | |||
===Digitalkamera mit DV-Anschluss=== | ===Digitalkamera mit DV-Anschluss=== | ||
* Verbinden Sie die Kamera mit Hilfe des DV-Kabels mit dem Computer. | * Verbinden Sie die Kamera mit Hilfe des DV-Kabels oder HDMI mit dem Computer. | ||
** Importieren Sie das Video auf den PC. | ** Importieren Sie das Video auf den PC. | ||
** Nutzen Sie hierzu die empfohlene Software des Herstellers der Kamera oder andere gängige Freeware. | ** Nutzen Sie hierzu die empfohlene Software des Herstellers der Kamera oder andere gängige Freeware. | ||
| Zeile 93: | Zeile 107: | ||
** Wählen Sie nach Möglichkeit folgende Parameter aus: | ** Wählen Sie nach Möglichkeit folgende Parameter aus: | ||
*** Bitrate = 1,8 MBit/s oder höher | *** Bitrate = 1,8 MBit/s oder höher | ||
*** Auflösung = | *** Auflösung = 1920x1080 oder höher | ||
*** Framerate = 25 oder höher | *** Framerate = 25 oder höher | ||
** Die Ausgabedatei sollte nicht größer als 5 GB sein. | ** Die Ausgabedatei sollte nicht größer als 5 GB sein. | ||
** ''Hinweis: Eine zu kleine Videodatei ist meist ein Indiz für eine schlechte Qualität und oder zu kurze Aufzeichnung (steht aber natürlich auch in direktem Zusammenhang mit der Spieldauer).'' | ** ''Hinweis: Eine zu kleine Videodatei ist meist ein Indiz für eine schlechte Qualität und oder zu kurze Aufzeichnung (steht aber natürlich auch in direktem Zusammenhang mit der Spieldauer).'' | ||
===Festplatten-Kamera=== | |||
* Verbinden Sie die Kamera mit dem Computer. I.d.R. wird die Kamera automatisch als Laufwerk erkannt und im Windows-Explorer/Arbeitsplatz angezeigt. | |||
* Kopieren Sie die aufgezeichnete(n) Datei(en) auf die lokale Festplatte des PC. | |||
==Upload des Videos== | |||
* Die Ausgabedatei sollte nicht größer als 5 GB sein. Wenn das nicht der Fall ist, bitte konvertieren SIEHE UNTEN | |||
* Laden Sie das Video im [http://wiki.sams-server.de/wiki/Memberpage:match_video_sharing VBL SAMS] zum jeweiligen Spiel hoch. | |||
* Folgende Dateiformate werden empfohlen: "mp4", "mpeg", "mpg", "avi", "mov", "wmv" | |||
==Konvertieren des Videos== | ==Konvertieren des Videos== | ||
| Zeile 102: | Zeile 125: | ||
* Wie oben beschrieben empfehlen wir den Any Video Converter für diesen Vorgang. Es gibt allerdings noch viele weitere Programme die ähnlich gute Ergebnisse liefern. | * Wie oben beschrieben empfehlen wir den Any Video Converter für diesen Vorgang. Es gibt allerdings noch viele weitere Programme die ähnlich gute Ergebnisse liefern. | ||
<br/> | <br/> | ||
===Any Video Converter (Version 5.8.6) | ===Any Video Converter (Version 5.8.6)=== | ||
* Öffnen Sie den Any Video Converter, klicken Sie auf '''+ Datei hinzufügen oder ziehen''' und wählen Sie die zu konvertierende Datei aus. | * Öffnen Sie den Any Video Converter, klicken Sie auf '''+ Datei hinzufügen oder ziehen''' und wählen Sie die zu konvertierende Datei aus. | ||
** ''Hinweis: Sollte das aufgezeichnete Video aus mehreren Dateien bestehen, wählen Sie alle zugehörigen Dateien mit dem Any Video Converter aus und klicken Sie unten rechts '''Alle Dateien zusammenfügen''' auf on''. | ** ''Hinweis: Sollte das aufgezeichnete Video aus mehreren Dateien bestehen, wählen Sie alle zugehörigen Dateien mit dem Any Video Converter aus und klicken Sie unten rechts '''Alle Dateien zusammenfügen''' auf on''. | ||
| Zeile 115: | Zeile 138: | ||
** Dateiname: [[Videosharing/Howto#Digitalkamera mit DV-Anschluss | Siehe bewährte Konventionen]] | ** Dateiname: [[Videosharing/Howto#Digitalkamera mit DV-Anschluss | Siehe bewährte Konventionen]] | ||
** Ausgabeordner: ''individuell'' | ** Ausgabeordner: ''individuell'' | ||
** Videogröße: ''' | ** Videogröße: '''1920x1080''' oder größer (bei manueller Eingabe das 16:9 Verhältnis beachten). | ||
*** ''Hinweis: Bitte auf keinen Fall Videos im Format | *** ''Hinweis: Bitte auf keinen Fall Videos im Format 4:3 in das Verhältnis 16:9 konvertieren oder anders rum.'' | ||
** Qualität: '''Normal''' oder '''Hoch'''. | ** Qualität: '''Normal''' oder '''Hoch'''. | ||
<br clear=all> | <br clear=all> | ||
| Zeile 128: | Zeile 151: | ||
* Nachdem Sie alle Einstellungen vorgenommen haben, klicken Sie oben rechts auf => [[Bild:konvertieren.png|125px]]. | * Nachdem Sie alle Einstellungen vorgenommen haben, klicken Sie oben rechts auf => [[Bild:konvertieren.png|125px]]. | ||
* Sobald der Konvertierungsvorgang abgeschloßen ist, finden Sie die upload-fertige Datei im zuvor ausgewählten Zielverzeichnis. | * Sobald der Konvertierungsvorgang abgeschloßen ist, finden Sie die upload-fertige Datei im zuvor ausgewählten Zielverzeichnis. | ||
''Dieser Artikel ist mit freundlicher Unterstützung durch Stephan Kulhanek und Anton Brams entstanden.'' | ''Dieser Artikel ist mit freundlicher Unterstützung durch Stephan Kulhanek und Anton Brams entstanden.'' | ||
[[Kategorie:Spielbetrieb]][[Kategorie:Sport]][[Kategorie:J2019]] | [[Kategorie:Spielbetrieb]][[Kategorie:Sport]][[Kategorie:J2019]] | ||
Aktuelle Version vom 29. November 2022, 18:06 Uhr
Allgemeines
Diese Handlungsanweisung beschreibt die Aufnahme und Bearbeitung von Spielen der Volleyball-Bundesliga und soll helfen, den erforderlichen Qualitätsstandard zu gewährleisten. Bei Angaben zur Hardware und Software handelt es sich um Empfehlungen. Grundsätzlich ist es den Vereinen freigestellt, wie Sie eine entsprechende Videoqualität erreichen.
Empfohlene Hardware
- Kamera aus Streaming Equipment (Kombination Videosharing und Livestream)
- Equipment wird von GIP zum Kauf/zur Miete bereitgestellt (Stand November 2022)
- HD/SDI Kabeltrommel
- Mögliche Optionen finden Sie hier:
 Kombination Videosharing und Livestream (Stand: November 2022)
Kombination Videosharing und Livestream (Stand: November 2022) - Die Aufzeichnung der Kamera wird auf dem Streaming-PC automatisch gespeichert, wenn die Kamera als "Slomo"-Kamera ausgewählt ist
- Bei Fragen zum Thema "Kombination Videosharing und Livestream" steht der Support von GIP Media zur Verfügung
- Kamera
- HD (kein SD)
- Auflösung = 1920x1080 oder höher
- Speicherkarte
- Aver Media Portable ("Hardware Konverter")
- http://gamerzone.avermedia.com/de/game_capture/live_gamer_portable
- Aufzeichnungseinstellungen: HD / 1920x1080 / 1800 kbps (oder höher)
- Elgato Game Capture HD ("Hardware Konverter")
- https://www.elgato.com/de/gaming/gamecapture-hd
- Aufzeichnungseinstellungen: 720HD / Qualität: Gut (geringste Qualität)
- Hinweis: Die genannten "Hardware Konverter" sind nicht zwingend erforderlich, ermöglichen es jedoch das Video unmittelbar auf dem Laptop aufzuzeichen. Da beide Geräte in einem mit der Data Video/Data Volley Software kompatiblem Dateiformat aufzeichnen können, ist ein nachträglicher (mitunter zeitintensiver) Konvertierungsprozeß nicht mehr notwendig und das Video kann direkt auf den Videosharing Server geladen werden.
Empfohlene Software
- Any Video Converter Freeware
- Download unter: http://www.any-video-converter.com/products/for_video_free/
- Eine kurze Anleitung zur Verwendung finden Sie HIER.
Aufzeichnen des Videos
Kamerastandort
- Wählen Sie den Kamerstandort wie folgt:
- Mittig hinter der Grundlinie des Spielfelds
- Hinweis: Stellen Sie sicher, dass die Kamera auf einem Stativ frei auf dem Boden steht. Vermeiden Sie es unbedingt, die Kamera an einem Geländer o.ä. zu befestigen. Außerdem darf die Kamera während der Aufnahme nicht bewegt werden. Wenn Sie feststellen, dass die Kamera etwa durch Fans zum wackeln gebracht wird, ist der Kamerastandort ungeeignet.
- Erhöhter Kamera-Standort
- Optimaler Winkel = untere Netzkante auf der hinteren Grundlinie
- Ausnahme: Sollte der Kamerastandort etwa aufgrund der örtlichen Gegebenheiten zu niedrig sein, können die Ecken des vorderen Spielfeldes abgeschnitten werden.
- Mittig hinter der Grundlinie des Spielfelds
- Stellen Sie die dauerhafte Stromversorgung der Kamera sicher.
- Beachten Sie, dass beim Einschlagen der Mannschaften "Querschläger" die Kamera treffen könnten! Überprüfen Sie daher regelmäßig das Kameradisplay.
Aufnahmeausschnitt
Hinweis: Als Qualitätskontrolle kann während des Einschlagens das Zuspiel dienen. Der Ball vom Zuspiel sollte am höchsten Punkt etwa an der oberen Bildkante sein. Fliegt der Ball regelmäßig nach oben aus dem Bild ist der Zoom zu hoch resp. das sichtbare Bild zu klein. Ist der zugespielte Ball regelmäßig nicht in den oberen 10% des Bildes, ist der Zoom zu niedrig bzw. das sichtbare Bild zu groß.
- Oberer Rand: Ende der Freizone
- Unterer Rand: Mindestens kurz vor der Grundlinie der vorderen Spielfeldhälfte. Nötigenfalls können die Ecken des vorderen Spielfeld abgeschnitten werden
- Seitlicher Rand: Die Schiedsrichter sollten sichtbar sein
- Alle Linien sollten auf dem Video sichtbar sein
- Optimal, wenn Anzeige des Spielstands im Aufnahmebereich der Kamera ist
Aufnahme-Einstellungen
- Aufnahmeformat
- Aufnahmeformat 16:9.
- Wählen Sie nach Möglichkeit folgende Parameter aus:
- Bitrate = 1,8 MBit/s oder höher
- Auflösung = 1920x1080 oder höher
- Framerate = 25 oder höher
- Die Ausgabedatei sollte nicht größer als 5 GB sein.
- Aufnahmemodus
- Schalten Sie zusätzlich Bildstabilisationshilfen (z.B. Bewegungsstabilisatoren) ab! Aktivieren Sie ggf. einen "Sport-Modus".
- Schalten Sie ggf. die Gesichtserkennung ab.
- Festplattenkamera: Beachten Sie die Informationen im Handbuch der Kamera, um eine Aufnahmedauer von 120 min sicherzustellen (Dateigröße/Speicherplatz).
Dauer der Aufnahme
- Aufnahmebeginn
- optimal nach Einschlagen/Aufschlägen der Mannschaft, ca. 5 Minuten vor Spielbeginn
- Das Lineup der Mannschaften (2. Schiedsrichter prüft Positionen der Spieler auf dem Feld) sollte auf jeden Fall auf dem Video vorhandensein, um bei der Spielauswertung die Kontrolle der Startaufstellung zu ermöglichen.
- Der genaue Startzeitpunkt kann später bei der Bearbeitung des Videos nochmal verändert werden, wenn das Video geschnitten wird.
- Aufnahmeende
- nach Abschluss des letzten Ballwechsels des Spiels
Übertragen des Videos von der Kamera auf den PC
Übertragung mittels Speicherkarte
Digitalkamera mit DV-Anschluss
- Verbinden Sie die Kamera mit Hilfe des DV-Kabels oder HDMI mit dem Computer.
- Importieren Sie das Video auf den PC.
- Nutzen Sie hierzu die empfohlene Software des Herstellers der Kamera oder andere gängige Freeware.
- Wählen Sie vor dem Import den gewünschten Dateinamen und den Speicherort aus.
- Der Name der Videodatei kann frei gewählt werden. Folgende Konventionen haben sich bewährt:
- Datum des Spiels in der Vorm Jahr (jjjj), Monat (mm), Tag (tt) - ohne Trennzeichen
- Unterstich (_)
- Eindeutiger Name der Heimmannschaft ohne Umlaute/Sonderzeichen/Leerzeichen
- Minus (-)
- Eindeutiger Name der Gastmannschaft ohne Umlaute/Sonderzeichen/Leerzeichen
- Beispiel: Video des Spiels VT Aurubis Hamburg gegen Rote Raben Vilsbiburg am 29.11.2016:
- Dateiname: 20161129_hamburg-vilsbiburg
- Der Name der Videodatei kann frei gewählt werden. Folgende Konventionen haben sich bewährt:
- Klicken Sie auf "weiter".
- Achten Sie beim Import auf die entsprechende Videoqualität
- Wählen Sie nach Möglichkeit folgende Parameter aus:
- Bitrate = 1,8 MBit/s oder höher
- Auflösung = 1920x1080 oder höher
- Framerate = 25 oder höher
- Die Ausgabedatei sollte nicht größer als 5 GB sein.
- Hinweis: Eine zu kleine Videodatei ist meist ein Indiz für eine schlechte Qualität und oder zu kurze Aufzeichnung (steht aber natürlich auch in direktem Zusammenhang mit der Spieldauer).
- Wählen Sie nach Möglichkeit folgende Parameter aus:
Festplatten-Kamera
- Verbinden Sie die Kamera mit dem Computer. I.d.R. wird die Kamera automatisch als Laufwerk erkannt und im Windows-Explorer/Arbeitsplatz angezeigt.
- Kopieren Sie die aufgezeichnete(n) Datei(en) auf die lokale Festplatte des PC.
Upload des Videos
- Die Ausgabedatei sollte nicht größer als 5 GB sein. Wenn das nicht der Fall ist, bitte konvertieren SIEHE UNTEN
- Laden Sie das Video im VBL SAMS zum jeweiligen Spiel hoch.
- Folgende Dateiformate werden empfohlen: "mp4", "mpeg", "mpg", "avi", "mov", "wmv"
Konvertieren des Videos
- Sofern bei der Aufzeichnung kein "Hardware Konverter" verwendet wurde, sollte das aufgezeichnete Video im Anschluß konvertiert werden um im Interesse aller teilnehmenden Mannschaften eine reibungslose Weiterverwendung der Videos zu gewährleisten. Die konvertierte Datei sollte dabei allerdings eine Größe von 5 GB nicht überschreiten.
- Wie oben beschrieben empfehlen wir den Any Video Converter für diesen Vorgang. Es gibt allerdings noch viele weitere Programme die ähnlich gute Ergebnisse liefern.
Any Video Converter (Version 5.8.6)
- Öffnen Sie den Any Video Converter, klicken Sie auf + Datei hinzufügen oder ziehen und wählen Sie die zu konvertierende Datei aus.
- Hinweis: Sollte das aufgezeichnete Video aus mehreren Dateien bestehen, wählen Sie alle zugehörigen Dateien mit dem Any Video Converter aus und klicken Sie unten rechts Alle Dateien zusammenfügen auf on.
- Legen Sie die Ausgabeparamter fest indem Sie zunächst oben rechts das entsprechende Ausgabeprofil auswählen.
- Wählen Sie in der linken Spalte des Dropdown Menüs das Symbol für Videodateien aus.
- Scrollen Sie dann im Dropdown Menü rechnts ganz nach unten und wählen Sie unter Gängige Videoformate das Profil Benutzerdefinierter AVI Film (*.avi) aus.
- Legen Sie nun bei den Grundlegenden Optionen (im Fenster unten rechts) den Dateinamen und den Ausgabeordner, sowie die Videogröße und Qualität fest.
- Dateiname: Siehe bewährte Konventionen
- Ausgabeordner: individuell
- Videogröße: 1920x1080 oder größer (bei manueller Eingabe das 16:9 Verhältnis beachten).
- Hinweis: Bitte auf keinen Fall Videos im Format 4:3 in das Verhältnis 16:9 konvertieren oder anders rum.
- Qualität: Normal oder Hoch.
- Unter Video Optionen stellen Sie im Anschluß noch den Video Codec, die Bitrate sowie die Framerate der Ausgabedatei ein.
- Video Codec: x264 (h.264)
- Video Bitrate: 1800 kbps oder höher.
- Framerate: 25 oder höher.
- Nachdem Sie alle Einstellungen vorgenommen haben, klicken Sie oben rechts auf =>
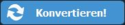 .
. - Sobald der Konvertierungsvorgang abgeschloßen ist, finden Sie die upload-fertige Datei im zuvor ausgewählten Zielverzeichnis.
Dieser Artikel ist mit freundlicher Unterstützung durch Stephan Kulhanek und Anton Brams entstanden.