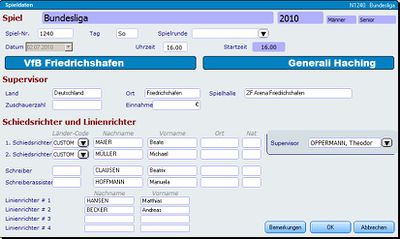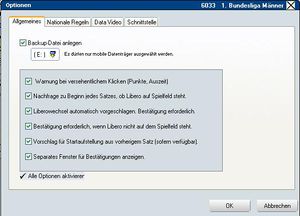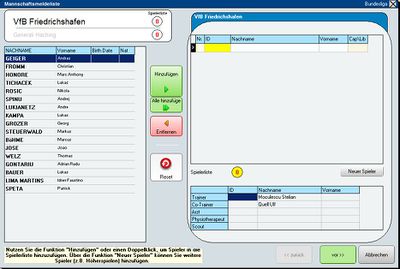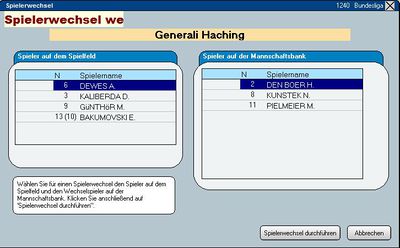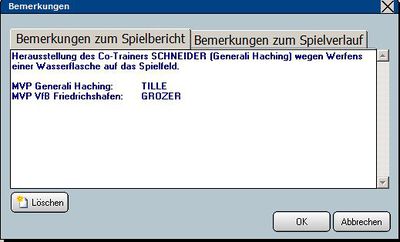Escoresheet/Handbuch: Unterschied zwischen den Versionen
(kein Unterschied)
|
Version vom 12. Juni 2015, 15:34 Uhr
--> Video-Erklärung auf dem Youtube-Channel des DVL-Wiki
A Vorbemerkungen
A.1 Zu diesem Handbuch
- Die Software ist in weiten Teilen selbsterklärend. Das Handbuch beschränkt sich daher auf einen Überblick der Menüführung und Funktionalitäten. Detailliert beschrieben werden lediglich die Sonderfälle.
- Nutzen Sie ergänzend zu diesem Handbuch das Dokument "Test-Prüfungsbögen und Spielverläufe mit Passwort und Online-Anbindung". Das Dokumente finden Sie unter Escoresheet.
- Mit der Installation der Software wird auch eine englischsprachiges Handbuch (PDF-Datei) auf Ihrem Desktop abgelegt. Diese Datei können Sie ignorieren!
A.2 Weiterführende Informationen und Hilfe
- Einen ausführlichen FAQ-Bereich finden Sie unter http://www.dvl-wiki.de/wiki/escoresheet
- Unter |eScoresheet finden Sie umfangreiches Test- und Schulungsmaterial.
- Mit dem Logo
 sind Funktionen gekennzeichnet, für die Sie auf dem Youtube-Channel des DVL-Wiki http://www.youtube.de/dvlwiki eine Video-Anleitung finden.
sind Funktionen gekennzeichnet, für die Sie auf dem Youtube-Channel des DVL-Wiki http://www.youtube.de/dvlwiki eine Video-Anleitung finden.
A.3 Download und Installation
- Download unter https://www.volleyball-bundesliga.de/cms/home/service/spielbetrieb/escoresheet.xhtml
- Installieren Sie die Programmdatei.
- Wird Ihnen beim ersten Start ein Update angeboten, so führen Sie das Update durch. Der Vorgang kann einige Minuten dauern.
- Vereine die in den internationalen Wettbewerben der CEV spielen, müssen sowohl die deutschsprachige Version (DVL) als auch die englischsprachige Version (CEV) installieren.
- Exkurs: Hinweise zum Erwerb der Zusatzqualifikation für neue Schreiber(s. A.2)
- Klicken Sie "Neues Spiel" und im anschließenden Dialogfenster auf "offizielles Spiel laden"
- Sie werden nun zur Eingabe von Zugangsdaten aufgefordert:
- Username: scorertest
- Passwort: scorertest
- Jetzt öffnet sich das Fenster mit den Spieldaten. Starten Sie mit dem Test (Schritt 1).
A.4 Die Programmoberfläche
- Die Programmoberfläche nach Starten der Software ermöglicht Ihnen:
- das Starten eines neuen Spiels
- das Laden eines bestehenden Spiels aus dem Spielarchiv
- der LiteScore
- Verwaltung der Mannschaften
- Bearbeitung der Programmoptionen
- die Wiederherstellung eines Spiels von dem Sicherungsdatenträger
- Wählen Sie zu Testzwecken immer „Neues Spiel“ – „Neues Spiel erstellen (Testspiel)" aus.
- Hier sehen Sie die aktive Programmoberfläche während eines Spiels, über die alle Aktionen gesteuert werden:
- Mannschaftsliste und Startaufstellung
- Punktvergabe
- Auszeiten, Spielerwechsel, Liberoaustauschaktionen
- Live-Ticker
- Verletzungen, Sanktionen, Proteste
- Bemerkungen
- Druck und Vorschau des Spielberichts
- Chronik
- Manuelle Änderungen
- Speichern und Beenden
![]() https://www.youtube.com/watch?v=JP5vX09s16w&list=UUpgGmys5I_KLKcwWEdfboVg
https://www.youtube.com/watch?v=JP5vX09s16w&list=UUpgGmys5I_KLKcwWEdfboVg
B Spielvorbereitung
B.1 Starten des Programms und Aufbau einer Internetverbindung
- Stellen Sie eine Internetverbindung her.
- Starten Sie das Programm.
B.2 Laden eines Bundesligaspiels
B.2.1 Überprüfen der Spieldaten und des Live-Tickers
![]() https://www.youtube.com/watch?v=UkfGXXJxGTA&list=UUpgGmys5I_KLKcwWEdfboVg
https://www.youtube.com/watch?v=UkfGXXJxGTA&list=UUpgGmys5I_KLKcwWEdfboVg
- Dieser Test sollte spätestens 1 Stunde vor dem Spiel - gerne aber auch ein oder zwei Tage vorher - mit dem PC durchgeführt werden, der beim Spiel zum Einsatz kommt.
- Klicken Sie auf „Neues Spiel“.
- Klicken Sie auf "Offizielles Spiel überprüfen"
- Geben Sie Ihre Login-Daten ein. Fordern Sie ggf. Login-Daten per E-Mail an escoresheet@volleyball-bundesliga.de an.
- Wählen Sie anschließend den Wettbewerb und das Spiel aus und klicken Sie auf "Spiel laden".
- Schließen Sie die Maske mit den Spieldaten mit "OK". Machen Sie hier keine Eintragungen. Diese werden nicht gespeichert!
- Stellen Sie für beide Mannschaften beliebige Spielerlisten mit mindestens sechs Spielern und je einem Mannschaftskapitän zusammen.
- Klicken Sie auf "Live-Ticker Test" und aktivieren Sie den Live-Ticker.
- Ist der Test erfolgreich verlaufen, erhalten Sie eine positive Bestätigung. Bei Fehlermeldungen informieren Sie bitte umgehend die DVL-Hotline.
B.2.2 Laden des offiziellen Spiels
- Klicken Sie auf „Neues Spiel“.
- Klicken Sie auf "Offizielles Spiel laden"
- Geben Sie Ihre Login-Daten ein. Fordern Sie ggf. Login-Daten per E-Mail an escoresheet@volleyball-bundesliga.de an.
- Wählen Sie anschließend den Wettbewerb und das Spiel aus und klicken Sie auf "Spiel laden".
B.3 Vervollständigen der Spieldaten
- Prüfen Sie die voreingestellten Spieldaten und korrigieren Sie diese gegebenenfalls.
- Vervollständigen Sie die fehlenden Angaben.
- Tragen Sie bitte bereits vor Spielbeginn eine geschätzte Zuschauerzahl ein, da diese im Live-Ticker angezeigt wird.
B.4 Programmeinstellungen
- Wählen Sie unter „Optionen“ folgende Einstellungen:
- Allgemeines:
- Geben Sie einen USB-Stick als Pfad für die Backupdatei an.
- Aktivieren Sie alle Spezifikationen (Häkchen setzen).
- Nationale Regeln:
- Stellen Sie die Dauer der Satzpause zwischen Satz 2 und 3 ein (10-Minuten-Pause.
- Data Video:
- Deaktivieren Sie die Datenübertragung, sofern Sie nicht ein versierter Anwender sind.
- DV Scoreboard:
- Deaktivieren Sie die Datenübertragung.
B.5 Spielerliste erstellen
- Nach Vervollständigung der Spieldaten erscheint auf der Programmoberfläche mittig eine Schaltfläche „Spielerliste“.
- Wählen Sie aus der Mannschaftsmeldeliste (links) die maximal 14 Spieler, die an dem Spieltag eingesetzt werden sollen.
- Ergänzen Sie Spieler (z.B. Höherspielen) durch Klick auf „Neuer Spieler“. Tragen Sie den Spieler mit Spielerpassnummer zusätzlich in dem Feld „Bemerkungen“ ein.
- Kontrollieren und korrigieren Sie die Trikotnummern der Spieler.
- Kennzeichnen Sie den Mannschaftskapitän und die Liberospieler.
- Ergänzen bzw. tauschen Sie die Offiziellen (Trainer, Co-Trainer, Physio, Arzt, Scout). ACHTUNG: Die Personen müssen auf der Mannschaftsmeldeliste stehen!
- Die Mannschaften prüfen und bestätigen im Beisein des 1. Schiedsrichters ihre Spielerlisten durch Eingabe des Mannschaftspassworts.
![]() https://www.youtube.com/watch?v=_M3MWDJg16c&list=UUpgGmys5I_KLKcwWEdfboVg
https://www.youtube.com/watch?v=_M3MWDJg16c&list=UUpgGmys5I_KLKcwWEdfboVg
B.6 Live-Ticker aktivieren und prüfen
- Aktivieren Sie den Live-Ticker.
- Kontrollieren Sie die Aktivitätsanzeige.
- Prüfen Sie während des Spiels regelmäßig unter www.dvl-tiker.de die Funktionalität
![]() https://www.youtube.com/watch?v=KtFM-K2TQj4&list=UUpgGmys5I_KLKcwWEdfboVg
https://www.youtube.com/watch?v=KtFM-K2TQj4&list=UUpgGmys5I_KLKcwWEdfboVg
C Satz-/Spielverlauf
C.1 Startaufstellung erfassen
- Klicken Sie auf „Aufstellung“.
- Erfassen Sie die Startaufstellungen beider Mannschaften.
- Tauschen Sie nach der Auslosung ggf. die Spielfeldseiten der Mannschaften.
![]() http://www.youtube.com/user/dvlwiki#p/a/u/0/15ms9cJSRAw
http://www.youtube.com/user/dvlwiki#p/a/u/0/15ms9cJSRAw
C.2 Satz starten
- Starten Sie den Satz mit Klick auf „Satz starten“.
C.3 Punktvergabe
- Die Punkte werden durch einfaches Anklicken von „Punkt“ vergeben.
- ACHTUNG: Um Fehleingaben (Doppelklick etc.) zu verhindern, sperrt das Programm nach der Eingabe die weitere Punktevergabe für ca. 3 Sekunden.
- Irrtümlich vergebene Punkte können über „Annullieren“ rückgängig gemacht werden.
C.4 Liberoaustauschaktion und Liberowechsel
- Steht kein Liberospieler auf dem Spielfeld, fragt die Software automatisch, ob eine Liberoaustauschaktion erfolgen soll und schlägt die in Frage kommenden Feldspieler für einen Wechsel vor.
- Spielt eine Mannschaft mit zwei Liberospielern, ist darauf zu achten, welcher der beiden Liberospieler das Spielfeld betritt!
- Rotiert der Liberospieler von Position V auf Position IV, macht die Software automatisch auf eine erforderliche Liberoaustauschaktion aufmerksam.
- Verlässt/betritt ein Liberospieler „außerplanmäßig“ das Spielfeld, kann dies über Klick auf „Libero IN/OUT“ erfasst werden.
- Wird Libero 1 gegen Libero 2 gewechselt, ohne dass ein normaler Spieler an diesem Wechsel beteiligt ist, so wird dies über Klick auf „Libero wechseln“ erfasst.
![]() https://www.youtube.com/watch?v=ZEphghrpimw&list=UUpgGmys5I_KLKcwWEdfboVg
https://www.youtube.com/watch?v=ZEphghrpimw&list=UUpgGmys5I_KLKcwWEdfboVg
C.5 Spielerwechsel
- Spielerwechsel werden über Klick auf „Spielerwechsel“ erfasst.
- Klicken Sie den Spieler, der ausgewechselt werden soll, mit der Maus an..
- Es werden jetzt auf der Bank nur diejenigen Spieler zur Einwechselung angeboten, die nach den Spielregeln eingewechselt werden dürfen.
- Soll ein verletzter Spieler ausgewechselt werden, so muss dieser zunächst als verletzt gekennzeichnet werden (siehe C.9). Für ausnahmsweise Wechsel siehe E.1.
- Ist die Anzahl der regulären Spielerwechsel erschöpft, wird die Schaltfläche „Spielerwechsel“ durch die Software automatisch deaktiviert.
![]() https://www.youtube.com/watch?v=bJ72M8f6Oqs&list=UUpgGmys5I_KLKcwWEdfboVg
https://www.youtube.com/watch?v=bJ72M8f6Oqs&list=UUpgGmys5I_KLKcwWEdfboVg
C.6 Auszeiten
- Technische Auszeiten werden von der Software bei Erreichen des 8. bzw. 16. Punkts automatisch angezeigt. Gleichzeitig wird eine Uhr gestartet.
- Auszeiten der Mannschaften werden durch Klick auf „Auszeit“ erfasst.
- Ist die Anzahl der regulären Auszeiten erschöpft, wird die Schaltfläche „Auszeit“ durch die Software automatisch deaktiviert.
C.7 Proteste
- Meldet eine Mannschaft gegen die Entscheidung des Schiedsrichters Protest an (Regel 5.1.2.1), muss dies entsprechend im "Bemerkungsfeld" eingetragen werden.
C.8 Sanktionen
- Sanktionen werden durch Klick auf „Sanktionen“ erfasst.
- Führt eine Sanktion zum Verlust des Aufschlagrechts und einem Punkt für die gegnerische Mannschaft, so wird dieser durch die Software automatisch erzeugt.
- gegen Spieler und Offizielle
- Wählen Sie zunächst die Mannschaft, dann die Person und schließlich die Sanktion aus. Die Mannschaftsliste ist unterteilt in Spieler auf dem Spielfeld, Spieler auf der Mannschaftsbank sowie Offizielle.
- Erfolgt gegen einen Spieler auf dem Spielfeld eine Herausstellung oder Disquali-fikation, werden Sie durch die Software aufgefordert, einen Wechselspieler zu benennen.
- gegen die Mannschaft
- Wählen Sie die Mannschaft und anschließend die ausgesprochene Sanktion aus.
![]() https://www.youtube.com/watch?v=hf5BOOYBu0k&list=UUpgGmys5I_KLKcwWEdfboVg
https://www.youtube.com/watch?v=hf5BOOYBu0k&list=UUpgGmys5I_KLKcwWEdfboVg
C.9 Verletzung
- Verletzungen werden durch Klick auf „Verletzung“ erfasst.
- Wählen Sie zunächst die Mannschaft und anschließend den Spieler aus und bestätigen Sie die Verletzung.
![]() https://www.youtube.com/watch?v=hRmKNbzP0EU&list=UUpgGmys5I_KLKcwWEdfboVg
https://www.youtube.com/watch?v=hRmKNbzP0EU&list=UUpgGmys5I_KLKcwWEdfboVg
C.10 Bemerkungen
- Viele Aktionen (z.B. Proteste, manuelle Änderungen) werden durch die Software automatisch unter „Bemerkungen“ als Text protokolliert.
- Bei außergewöhnlichen Ereignissen während des Spiels (z.B. Verletzung, Disqualifikation) öffnet sich nach deren Erfassung automatisch das Feld „Bemerkungen“, um eine Texteintrag zu ergänzen.
- Darüber hinaus können Sie jederzeit weitere Bemerkungen ergänzen.
D Abschluss des Spielberichtsbogens
D.1 Bereinigung und Vervollständigung der Bemerkungen
- Prüfen und bereinigen Sie die Eintragungen unter Bemerkungen.
- Trennen Sie die einzelnen Bemerkungen durch Leerzeilen.
- Tragen Sie ggf. Anmerkungen des Schiedsgerichts zur Spielfeldanlage, den Wischern, Sicherheit und Ordnung etc. ein.
D.2 Aktualisierung der Spieldaten
- Tragen Sie die offizielle Zuschauerzahl ein.
D.3 Überprüfung des Spielberichts durch Schiedsrichter
- Die Schiedsrichter prüfen den Spielbericht nach Spielende über die Anzeige "Drucken - Bildschirmvorschau - Spielbericht".
![]() https://www.youtube.com/watch?v=fT6GQ-ps5Pc&list=UUpgGmys5I_KLKcwWEdfboVg
https://www.youtube.com/watch?v=fT6GQ-ps5Pc&list=UUpgGmys5I_KLKcwWEdfboVg
D.4 Unterzeichnung durch Mannschaftskapitäne und Schiedsrichter
- Die Unterzeichnung des Spielberichts erfolgt durch die Mannschaftskapitäne im Beisein des 1. Schiedsrichters sowie den Schreiber und 1. Schiedsrichter durch Eingabe der Passwörter.
![]() https://www.youtube.com/watch?v=58Hy71jOCRI&list=UUpgGmys5I_KLKcwWEdfboVg
https://www.youtube.com/watch?v=58Hy71jOCRI&list=UUpgGmys5I_KLKcwWEdfboVg
D.5 Hochladen des Spielberichts auf den DVL-Server
- Nach Abschluss des Spielberichts öffnet sich ein Dialogfenster zum Speichern und Upload des Spielberichts auf den DVL-Server.
![]() http://www.youtube.com/user/dvlwiki#p/u/0/58Hy71jOCRI
http://www.youtube.com/user/dvlwiki#p/u/0/58Hy71jOCRI
D.6 Druck
- Unter der Option „Drucken“ werden Ihnen verschiedene Druck- und Druckvorschauvarianten angeboten.
E Sonderfälle und Korrekturen
E.1 Korrektur von Schiedsrichterentscheidungen
- Korrigiert der Schiedsrichter seine Entscheidung, nachdem Sie diese bereits im Spielbericht erfasst haben, können Sie diese über die Funktion „Annullieren“ rückgängig machen.
E.2 Ausnahmsweiser Spielerwechsel wegen Verletzung (Internationale Spielregeln Ziffer 15.7)
- Soll ein verletzter Spieler ausnahmsweise ausgewechselt werden, weil keine regulären Wechsel mehr zur Verfügung stehen, so muss dieser zunächst als verletzt gekennzeichnet werden (siehe C.9). Anschließend werden dem Schreiber durch die Software alle verfügbaren Wechselspieler angeboten.
![]() https://www.youtube.com/watch?v=hRmKNbzP0EU&list=UUpgGmys5I_KLKcwWEdfboVg
https://www.youtube.com/watch?v=hRmKNbzP0EU&list=UUpgGmys5I_KLKcwWEdfboVg
E.3 Unvollständigkeit der Mannschaft (Internationale Spielregeln Ziffer 15.8)
- Kann ein herausgestellter oder disqualifizierter Spieler nicht regulär ausgewechselt werden, so dass die Mannschaft als unvollständig erklärt werden muss, beendet die Software den Satz automatisch.
![]() https://www.youtube.com/watch?v=hf5BOOYBu0k
https://www.youtube.com/watch?v=hf5BOOYBu0k
E.4 Rotationsfehler (Internationale Spielregeln Ziffer 7.7)
- Werden aufgrund eines Rotationsfehlers einer Mannschaft mehrere Punkte dieser Mannschaft annulliert, so lässt sich diese Korrektur i.d.R. nicht über die Schaltfläche „Annullieren“ durchführen. Stattdessen müssen Sie über die Schaltfläche „Manuelle Änderungen“ den Spielstand direkt ändern.
E.5 Manuelle Änderungen wegen Fehlern von Schreibern
- War ihre letzte Eingabe fehlerhaft, so können Sie diese über die Schaltfläche „Annullieren“ rückgängig machen. Auf diesem Weg können Sie auch mehrere Eingaben hintereinander rückgängig machen.
- Stellen Sie weiter zurückliegende Eingabefehler fest (z.B. Punkt für falsche Mannschaft, Auszeit für falsche Mannschaft), so müssen Sie diese über die Funktion „manuelle Änderungen“ korrigieren.
- Haben Sie während des Spiels den Anschluss an das Spiel verloren (z.B. abweichenden Punktestand, falsche Aufstellung/Rotation), können Sie über die Funktion „manuelle Änderungen“ ebenfalls den Punkstand und die aktuelle Aufstellung erfassen und dann das Spiel ordnungsgemäß fortsetzen.
![]() https://www.youtube.com/watch?v=zz80QnNl1-M&list=UUpgGmys5I_KLKcwWEdfboVg
https://www.youtube.com/watch?v=zz80QnNl1-M&list=UUpgGmys5I_KLKcwWEdfboVg
E.6 Verlaufsprotokoll/Chronik
- Der Spielverlauf und sämtliche manuelle Änderungen werden durch die Software protokolliert und können durch Klick auf „Chronik“ angezeigt werden.
E.7 Golden set
- Sollten im Play-off der 1. Bundesliga Frauen beide Mannschaften je ein Spiel gewinnen, dann fällt die Entscheidung unmittelbar im Anschluss an das zweite Spiel in einem Golden set.
- Zur Handhabung des Golden set im eScoresheet siehe Escoresheet/Handbuch/Goldenset.